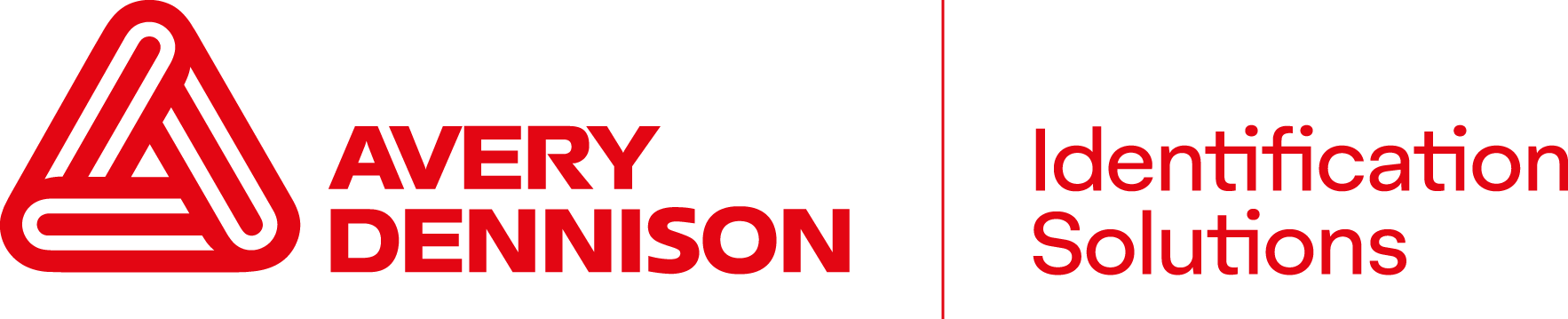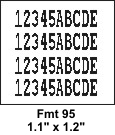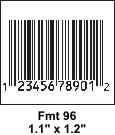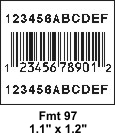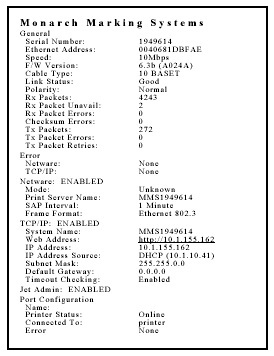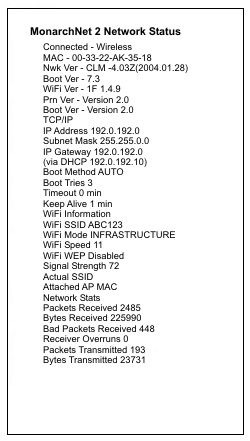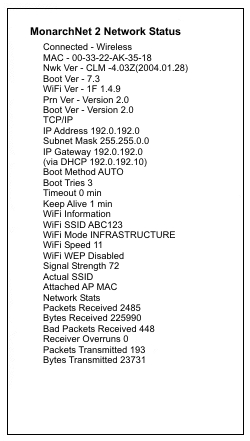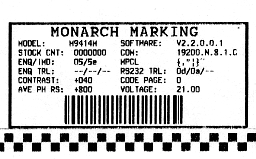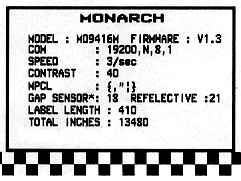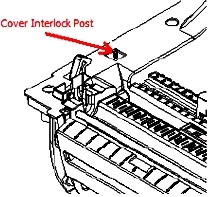-
Identification Solutions
- North America
- Europe
-
Avery Dennison Corporation
- North America
- Asia Pacific
- Europe
- South America
-
Environmental, Social, Governance (ESG)
- Global
-
Automotive Solutions
- Global
-
Avery Dennison Medical
- Global
-
Fastener Solutions
- Global
- Asia Pacific
-
Graphics Solutions
- North America
- Europe
- Latin America
- Asia Pacific
-
Hanita Coatings
- Global
-
Inks
- North America
-
Label & Packaging Materials
- Europe
- North America
- Latin America
- Asia Pacific
-
Muse
- Global
-
Personal Care
- Asia Pacific
- Global
-
Performance Polymers
- Global
- Europe
-
Performance Tapes
- Global
- Europe
-
Apparel Solutions
- North America
- Asia Pacific
- newness
-
RFID
- Global
- Europe
- Asia Pacific
-
Reflective Solutions
- Global
-
Yongle
- Global
- Asia Pacific
-
Mactac
- EMENA
- Asia Pacific
-
Electrified
- North America
-
Digital Ink Solutions
- North America